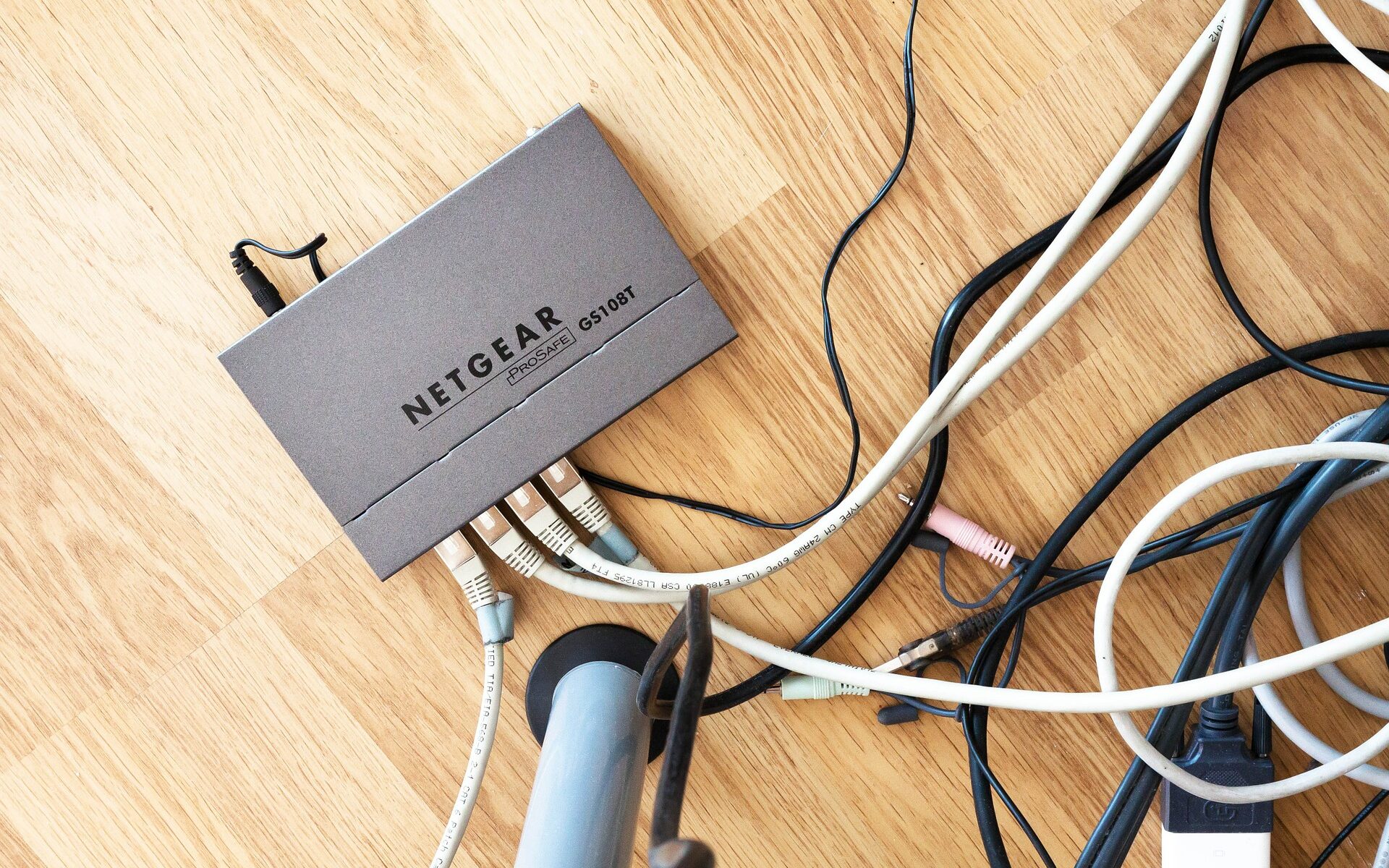STEP 1: Login to the Web Interface
So, we don’t know if our router supports the second frequency. The easiest way to see this information is in the settings (or configurator) of the router. You do not need to install anything, just being connected to the router’s network (by cable or Wi-Fi) you should type the IP or DNS address of the router into the address bar of any browser. It can be found on a label under the unit. After that, we enter the username and password to log in. The username and key can be found on the same piece of paper.
STEP 2: Configuration
Now we come to the question of how to switch and configure a 5 GHz router. Again, routers have different firmware because they are made by different manufacturers. Also, the operating systems may be different for the same manufacturer due to different hardware versions of the routers. I have tried to list all the possible ones. But before we get started, let me give you a quick rundown on some of the 5 GHz network parameters you might encounter:
- Mode or standards – three popular standards can be found:
- N – also works at 2.4 GHz. Has the slowest speed in the 5GHz range.
- AC – 5th generation Wi-Fi. Has a fairly high speed. In the average of 400 to 500 Mbit per second.
- AX – 6th generation Wi-Fi. The highest speed and high reliability.
- Channel width – here everything is very simple, the greater the width, the higher the transmission speed. It’s best to put in a hybrid mode of 20/40/80 MHz. If your router supports Wi-Fi 6, you can set the channel width to 160 MHz.
- Country – The maximum transmitter power and channels used depend on the country.
- A channel is like a room. That is, there are several rooms in which there are wi-fi networks on the air. If there are several networks in the same room, the airwaves will be loaded. It is better to put “Auto” mode.
- Encryption method – there are three types:
- WPA is the most unreliable and oldest method. It is only used on older devices.
- WPA2 – the most popular and quite reliable.
- WPA3 – only supported by Wi-Fi The most reliable.
- Transmitter power – depends on the country. In the RF there is a limit of 20 dBm.
On newer routers, you have to go to Advanced Settings – Wireless Mode – Configuration…. Here you can see two or even three networks (some models have support for two 5 GHz Wi-Fi). To disable wifi broadcasting, uncheck the “Enable wireless broadcasting” checkbox.
On some new models, the default mode is “Smart Connection” – when there is only one network on the air, and the router itself chooses which wave to connect devices to. That is, both frequencies are kind of paired. You can leave this configuration or turn it off to put the router in dual-band 2.4 and 5 GHz mode. Further below two wi-fi will start to be displayed, one of them can be turned off if necessary.
On older firmware, there is a separate section called “Operating frequency selection” – here you can turn off a certain band altogether.